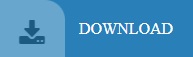

Make sure you have enough bandwidth to support Zoom video calls. Restart Zoom and check if this quick solution solved the problem.Do the same for your Camera settings and allow the app to use your camera as well.Make sure Zoom is allowed to access and use your microphone.Select the Privacy tab and click on Microphone.Click on the Apple menu and go to System Preferences.Additionally, check if other users reported similar problems. Go to Zoom’s service status page and check if there are any known issues that might explain why the app is stuck on “Connecting”. On the other hand, if the app is stuck on “Connecting” at all, this appears to be a network or server issue. If Zoom is stuck on the “Connecting to audio” screen, this indicates you need to tweak your settings so as to allow the app to use your microphone and camera. But if the issue persists, pursue the troubleshooting solutions below. Restarting your Mac after updating Zoom should fix the problem for most users. This problem usually occurs shortly after installing the latest Zoom updates. Many Zoom users complained the app sometimes gets stuck on “Connecting…” when starting or joining a meeting.
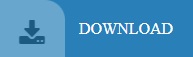

 0 kommentar(er)
0 kommentar(er)
